Predstavte si, že máte svoju zasadačku vybavenú Poly video konferenčným zariadením a počas nečinnosti systému (neprebieha žiaden video konferenčný hovor) sú štandardne obrazovky zatmavené, alebo ukazujú „No signal“ informáciu.
Nebolo by zaujímavejšie púšťať počas takejto nečinnosti video konferenčného systému ľudom v miestnosti zaujímavý digitálny obsah súvisiaci s aktuálnymi informáciami a novinkami z Vašej firmy ? My sme presvedčení že áno.
Pre tento účel sa zvyknú využívať tzv. Digital signage systémy.
Poly OS od verzie 3.7 podporuje funkcionalitu Digital Signage nastaviť na Vaše Poly video konferenčné zariadenia ako napr. Poly Studio X séria, alebo Poly G7500 bez potreby akéhokoľvek prídavného hardvéru. A to vďaka spolupráci s platformou Appspace, ktorá sa práve na funkcionality Digital Signage zameriava už od roku 2002.
V tomto krátkom článku by sme Vám radi ukázali, ako si môžete túto funkcionalitu na Poly OS zariadeniach nastaviť.
Čo budete potrebovať ?
- Samozrejme Poly video konferenčné zariadenie s Poly OS verzie min. V3.7 (Poly Studio X séria, alebo Poly G7500)
- Vytvorené konto na Appspace službe (je dostupná aj bezplatná registrácia)
Ako postupovať ?
- Ako prvé si vytvorte konto na https://appspace.com a následne si vytvorte kanál, v ktorom si zadefinujete digitálny obsah, ktorý chcete, aby sa zobrazoval na Poly systéme, ak je v nečinnom stave.
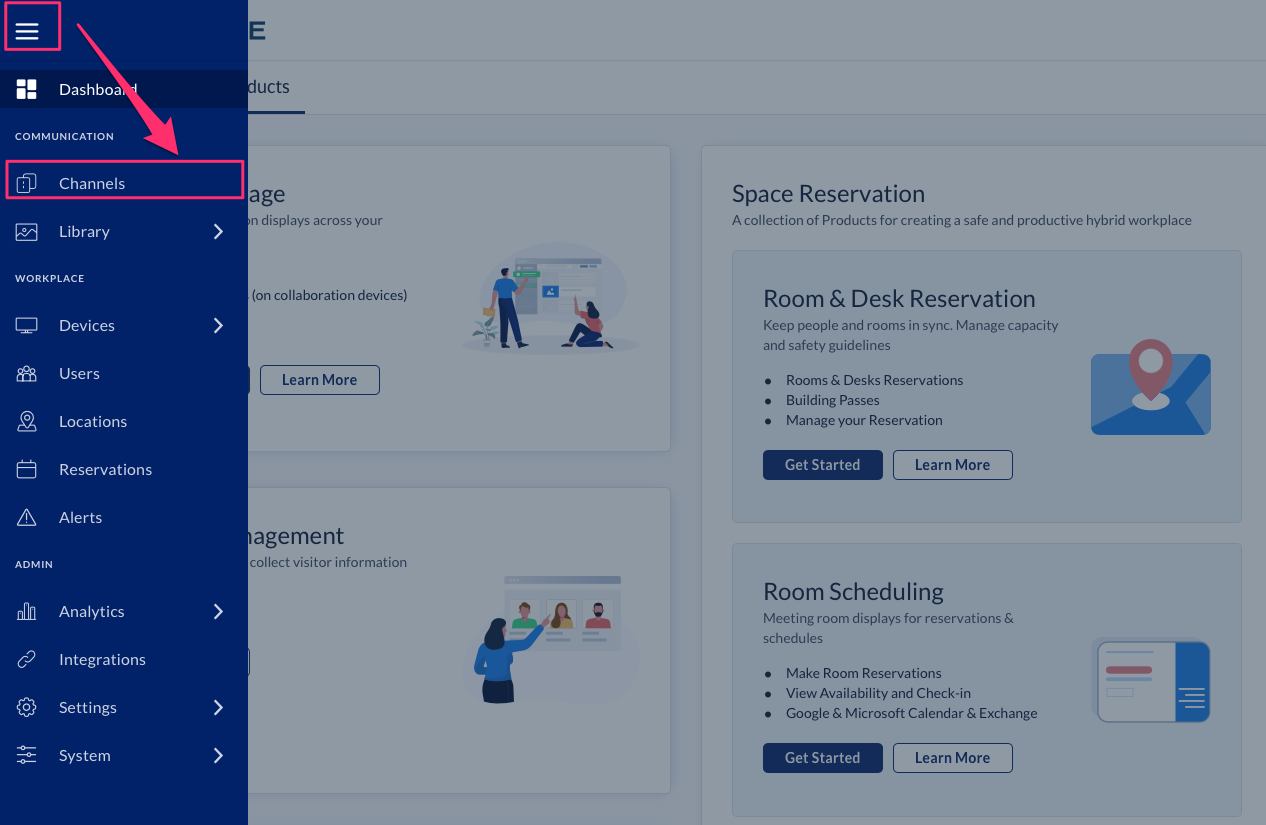
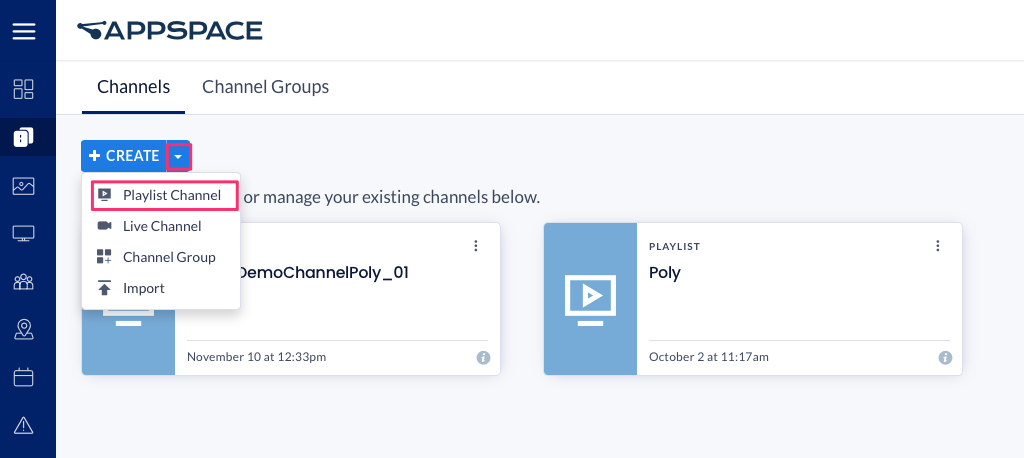

2. Povoľte Digital signage funkcionalitu na Poly OS zariadení
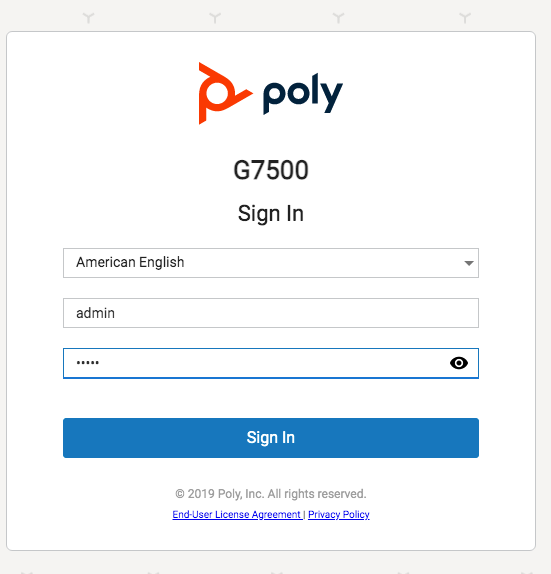
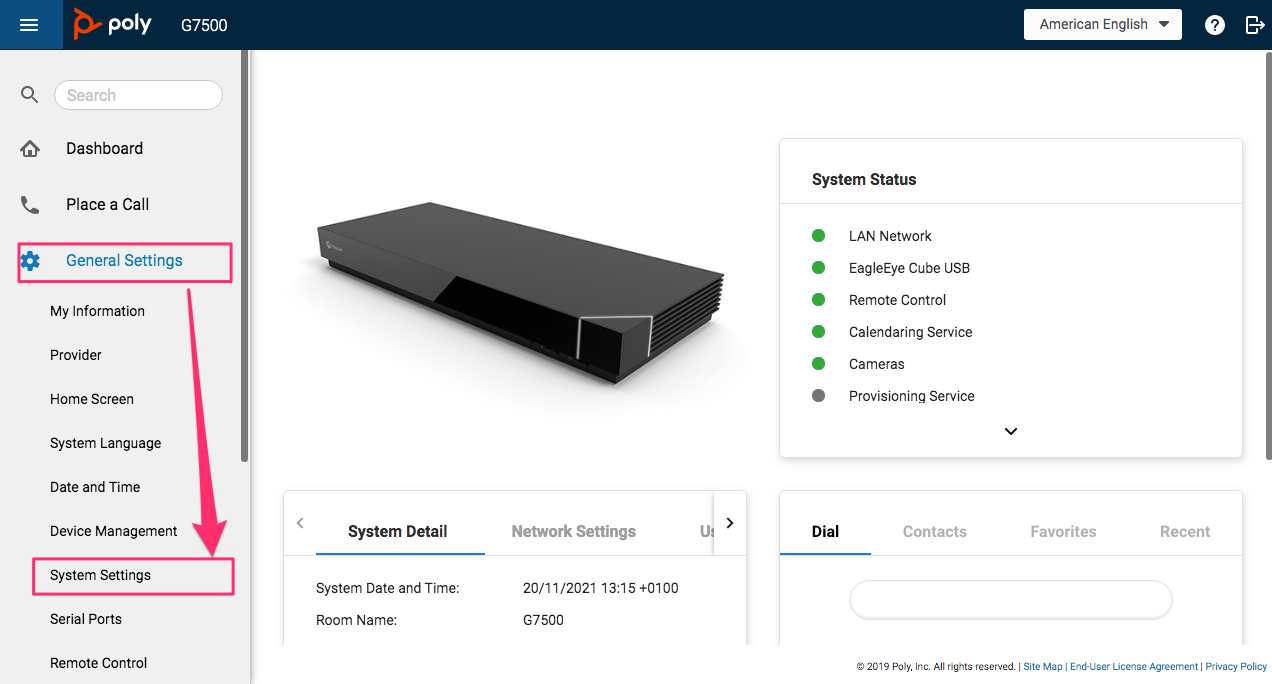
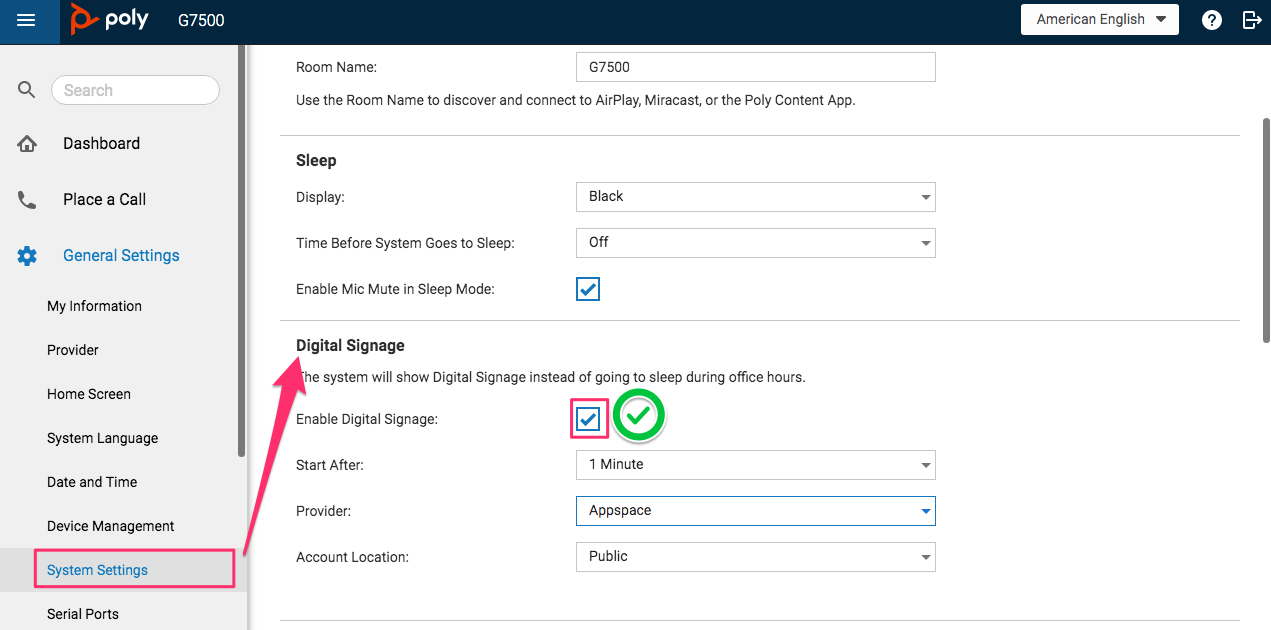
Zaškrtnite Enable Digital Signage, ako Providera vyberte Appspace a Account Location vyberte Public a kliknite na tlačidlo Test.
Následne by sa Vám na obrazovke Vášho videokonferenčného systému mal zobraziť kód, ktorý si opíšte (bude potrebný pre registráciu nového zariadenia na Appspace portáli).
Kliknite na tlačidlo Save.
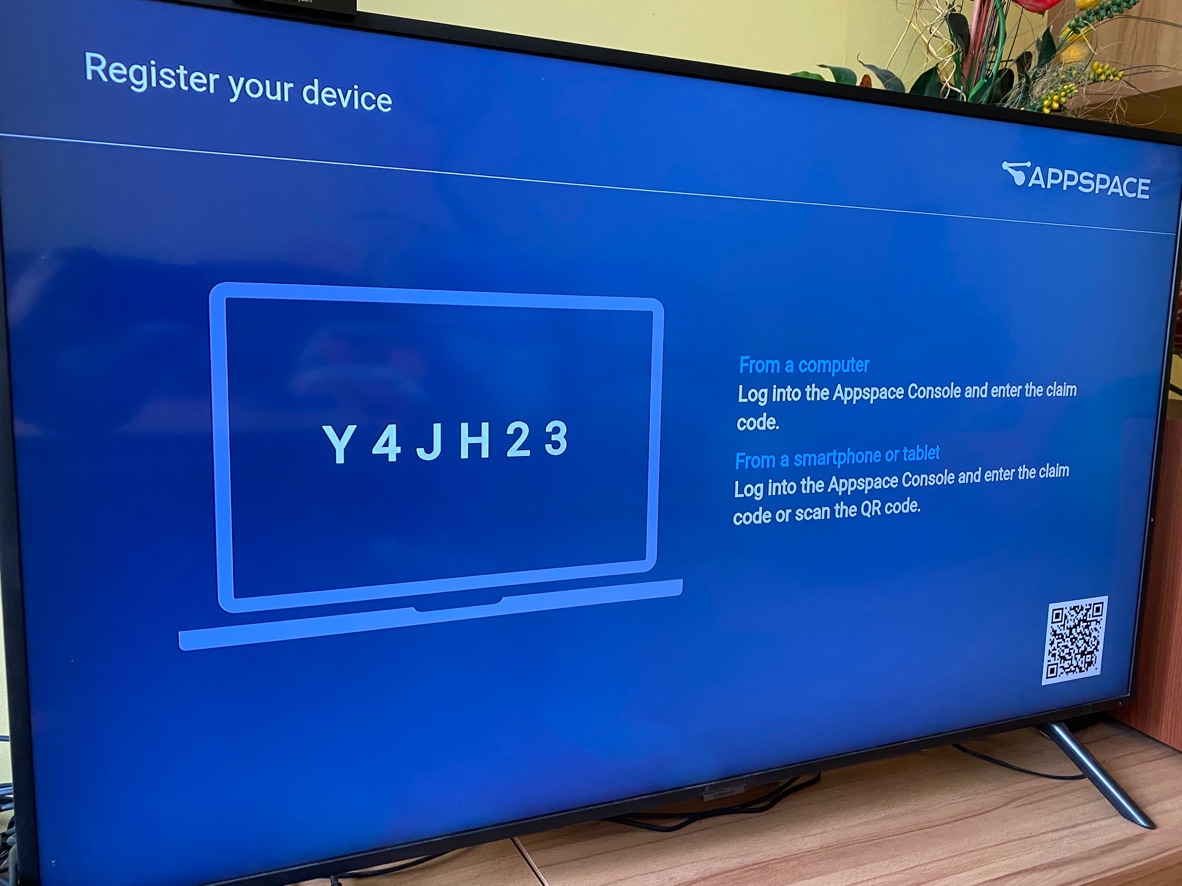
3. Vráťte sa späť na Appspace portál, zaregistrujte Vaše Poly zariadenie a prideľte mu vytvorený kanál s obsahom, ktorý ste vytvorili v prvkom kroku
Keď sa nachádzate vo Vašom vytvorenom kanáli, kliknite na záložku Publish a následne na spodku obrazovky kliknite na tlačidlo Register device.
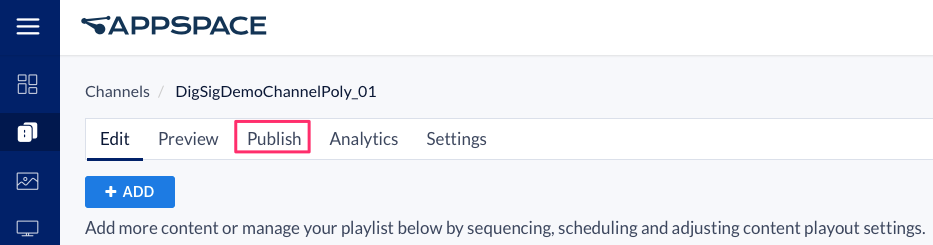

Následne kliknite v navigačnom menu na záložku Devices, označte svoje novo pridané zariadenie a kliknite na ikonku so šípkou smerujúcou vpravo hore.
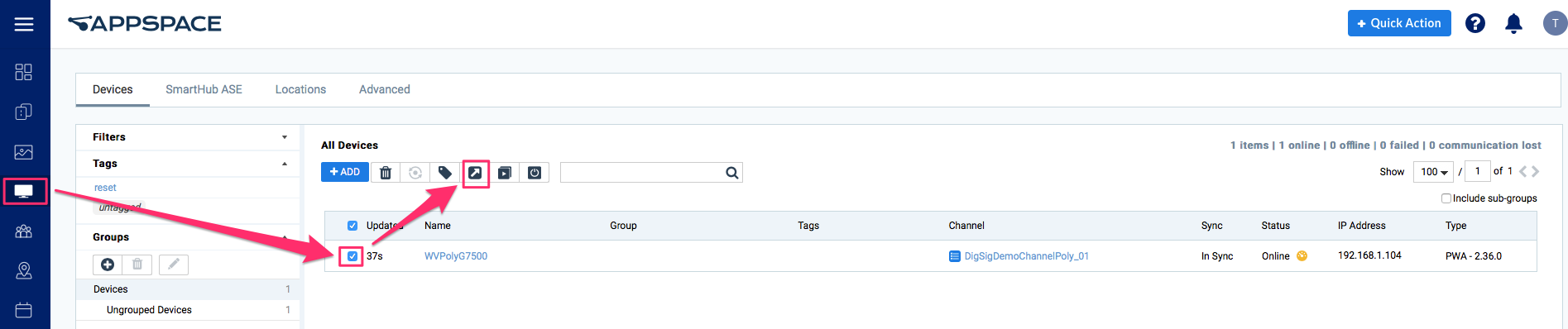
Vyberte možnosť Administrator can select a single channel a kliknite na Save.
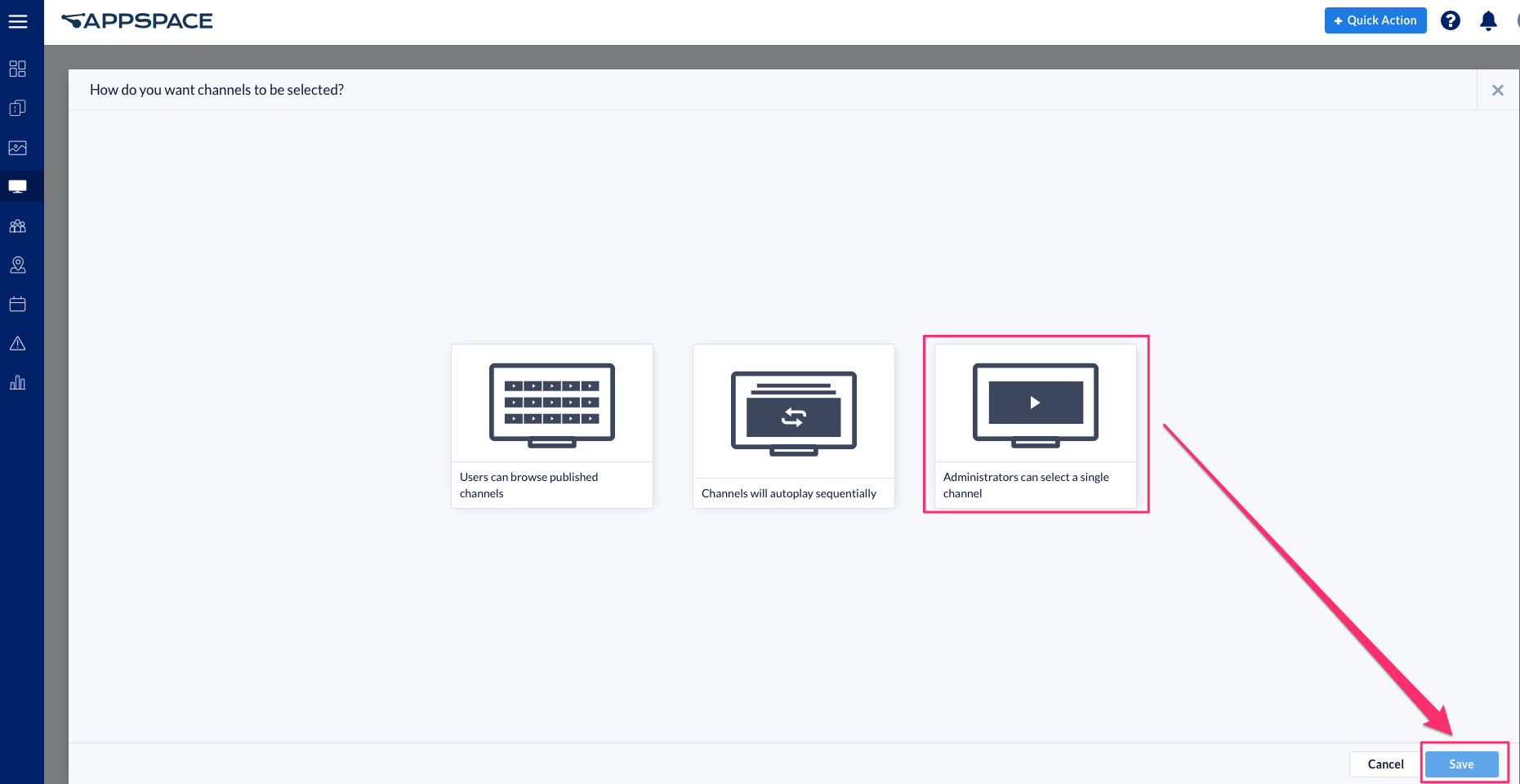
Následne vyberte Váš vytvorený kanál a kliknite na Save.
Týmto by mala byť všetka konfigurácia úspešne zakončená.
Ak Vaše Poly zariadenie prejde do sleep módu nadefinovaná sekvencia digitálneho obsahu by sa mala zobrazovať na obrazovke.
Ako to v reále vyzera si môžte pozriet na priloženom youtube videu.
Ak si myslíte, že by niekomu mohol tento návod pomôcť neváhajte mu poslať linku na tento článok, prípadne zdieľajte tento článok na Vašej obľúbenej sociálnej sieti. Budeme Vám vďační za propagáciu.


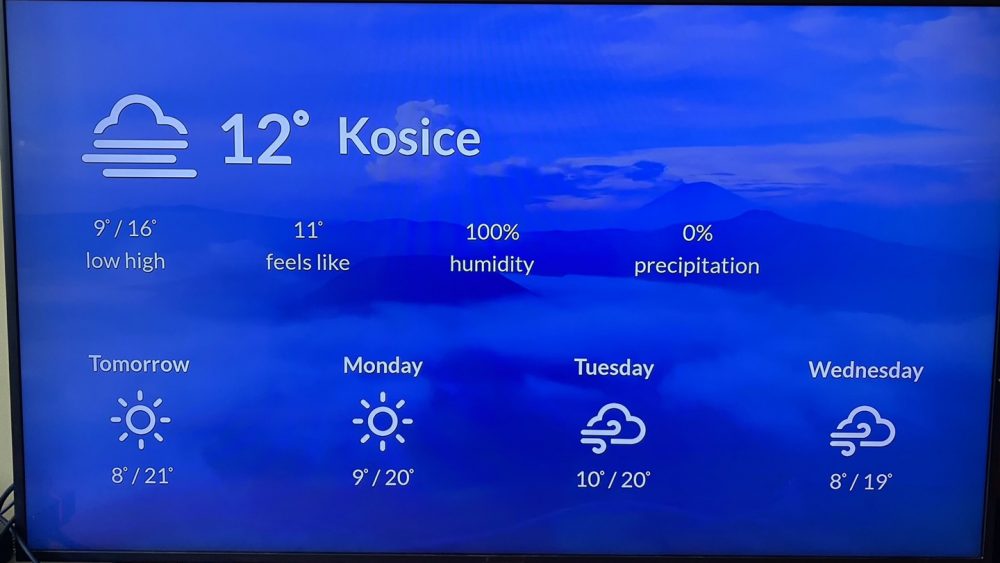
Comments are closed.